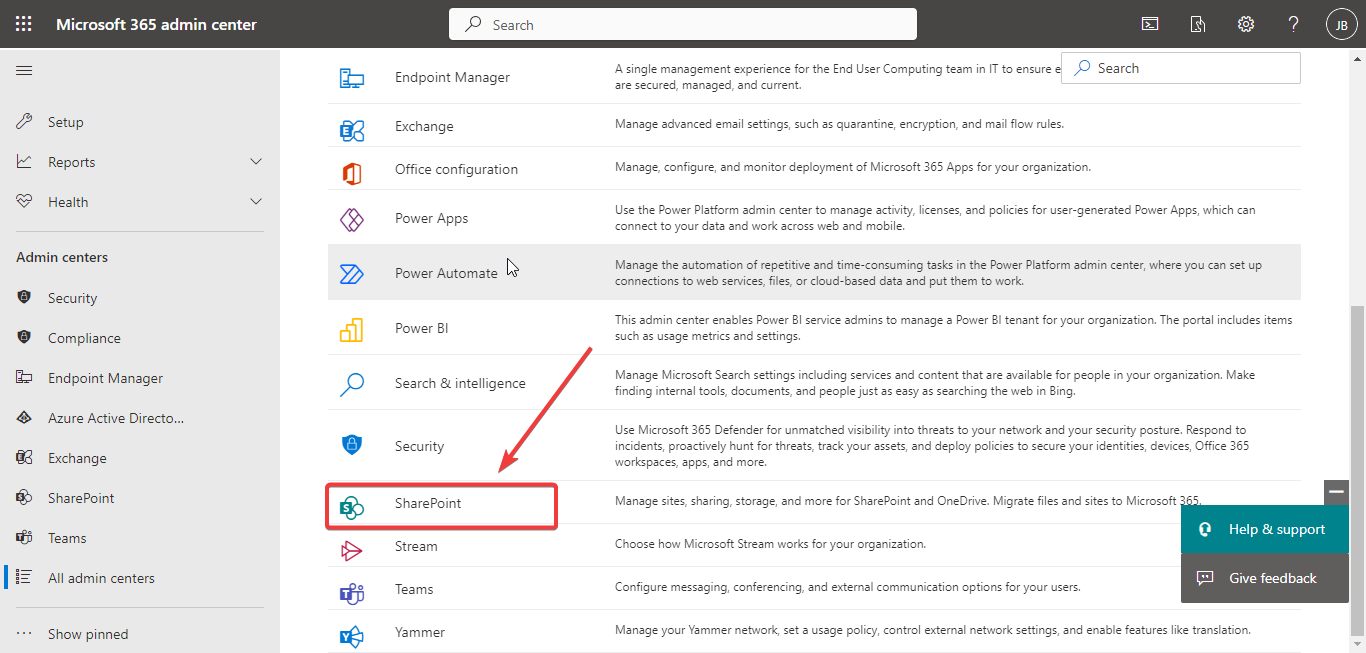THE METHOD IN DETAILS
It will grant you access to an admin account that you will create. With this account, you will also be able to generate up to 25 license keys for friends, family, and anyone else you choose. However, the license keys are intended to go to your coworkers because you can access their content using the admin account.
If someone gives you an account, be sure it's a friend or someone trustworthy because he will have access to your OneDrive files! Make an account if you don't want this.
You'll see that the free content is only available for 3 months, but it will automatically renew if they believe you're using the account like a developer would (So, basically, use the drive and the applications and everything will be OK!)
👉 Now Follow 👈
Step 1:-
Go to this link (click here) and click the blue button saying “Join now”.
Step 2:-
I would recommend using your genuine information when creating your account, however, you are free to use your personal Microsoft account instead if you like.
Step 3:-
Select your country, you can use the company name as Student and accept the terms.
Step 4:-
You should respond that you plan to use this account for personal projects when they ask why you want to integrate the program.
Step 5:-
When asked what apps you want to use, just say whatever you want because you can still access everything.
Step 6:-
When they ask what sandbox you want now, I advise choosing the Instant option because you won't be able to change the domain name. Simply read and select what you desire.
Step 7:-
You will now be required to enter your nationality, the name you desire, and your password when creating an admin account.
Step 8:-
Enter your phone number; a verification code will be sent to it. (To connect to the account, you must also need an authenticator). You can use Authy as Two Factor Authentication (2FA).
Step 9:-
Now your account is created, You will see this kind of page. It will AUTO RENEW.
Step 10:-
Here you have to enable OneDrive. Click the box and then click save.
Congrats! Now that you're finished, enjoy everything!
You can ask the support team for a free increase to 25TB if you run out of space with the current 5 TB.
NOTE:- If you are lazy or can't make this by yourself, ping me in telegram, and I will provide you a user account.
👉 This method is based on Microsoft Official Developer Program